Fangen wir mal mit einem kleinen Teaserbild des fertigen Ergebnisses an:
 Wir wollen also zum Beispiel Schrift als Neonröhren darstellen, und diese dann farbig darstellen. Dabei will ich besonders auf die relativ unbekannten Ebenmodi eingehen, und einen davon auch benutzen.
Wir wollen also zum Beispiel Schrift als Neonröhren darstellen, und diese dann farbig darstellen. Dabei will ich besonders auf die relativ unbekannten Ebenmodi eingehen, und einen davon auch benutzen.
Als erstes brauchen wir jetzt erst mal die Schrift. Damit das ganze auch nach Neonröhren aussieht, habe ich die Grundform mit einem Pfad erstellt, wer ein Grafiktablett oder eine ruhige Hand hat, kann das aber auch gerne einfach Freihand auf eine Ebene malen. Ich habe also zuerst einen Pfad erstellt:
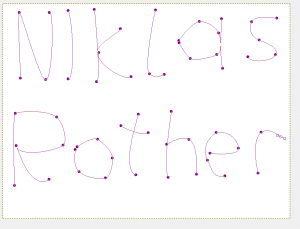 Keine Meisterleistung, aber es geht ja auch nur ums Prinzip 😉 Wir brauchen jetzt aber eine richtige Zeichnung, also lassen wir den Pfad nachziehen. Wichtig: Das machen wir nicht auf der Hintergrundebene, sondern auf einer neu erstellten, transparenten Ebene. Den passenden Dialog findet man im Kontextmenü des Pfades:
Keine Meisterleistung, aber es geht ja auch nur ums Prinzip 😉 Wir brauchen jetzt aber eine richtige Zeichnung, also lassen wir den Pfad nachziehen. Wichtig: Das machen wir nicht auf der Hintergrundebene, sondern auf einer neu erstellten, transparenten Ebene. Den passenden Dialog findet man im Kontextmenü des Pfades:
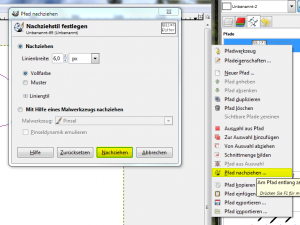 Die standardmäßig eingestellten 6px sollten passen.
Die standardmäßig eingestellten 6px sollten passen.
Jetzt machen wir aus dieser schwarzen Linie eine Neonröhre! Den passenden Filter findet man unter Filter/Alpha als Logo/Leuchtreklame. Bei einem alten GIMP könnte der Menüpunkt auch noch „Neon“ heißen. Jetzt kommt der erste Trick: Bei der Farbe muss ein klares Weiß gewählt werden! Dadurch bekommen wir als Ergebnis eine Weiße Neonröhre auf schwarzem Grund, die wir dann färben können! Das schwarz/weiß Bild gibt also nur die Helligkeit der jeweiligen Farbe an dem Ort an. So sollte es jetzt aussehen: Jetzt fehlt natürlich noch etwas Farbe. Die ist schnell beschafft: Einfach eine neue Ebene anlegen, und munter drauflos malen 😀 Hier empfiehlt es sich, einen dicken Pinsel zu benutzen, es macht nichts, wenn die Farbe über die Röhren hinausgeht. Ich habe zu Demonstrationszwecken einfach mal meinen Vornamen per Hand bemalt, und meinen Nachnamen mit einem Farbverlauf überzogen. So sieht dann meine Farbebene aus:
Jetzt fehlt natürlich noch etwas Farbe. Die ist schnell beschafft: Einfach eine neue Ebene anlegen, und munter drauflos malen 😀 Hier empfiehlt es sich, einen dicken Pinsel zu benutzen, es macht nichts, wenn die Farbe über die Röhren hinausgeht. Ich habe zu Demonstrationszwecken einfach mal meinen Vornamen per Hand bemalt, und meinen Nachnamen mit einem Farbverlauf überzogen. So sieht dann meine Farbebene aus: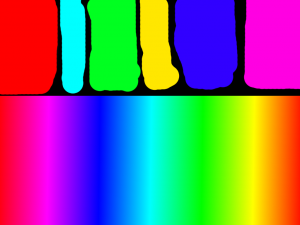 Die Form der Schrift ist fast nicht mehr zu erkennen, aber das ist auch nicht wichtig. Jetzt muss aus dieser Kleckerei nur noch das Bild oben werden!
Die Form der Schrift ist fast nicht mehr zu erkennen, aber das ist auch nicht wichtig. Jetzt muss aus dieser Kleckerei nur noch das Bild oben werden!
Hier kommen jetzt die Ebenmodi ins Spiel! Kaum beachtet führen sie ihr Dasein oben über der Ebenenliste. Fast immer ist hier „Normal“ eingestellt. Doch es gibt noch eine ganze Menge anderer Möglichkeiten, auf die ich hier jetzt nicht alle eingehen will, das hat die GIMP Dokumentation nämlich schon gut gemacht. Diese Modi geben nun an, wie die Farbe der Ebene berechnet wird. Am einfachsten ist der Modus „Normal“. Hier entspricht der endgültige Wert einfach der Farbe auf der Ebene.
Doch es gibt noch andere spannende Modi: Da wäre z.B. „Addition“. Hier wird die Farbe der Ebene mit der Farbe der Ebene darunter addiert. Wenn also die untere Ebene die Farbe (RGB) 200-0-100 und die Ebene darüber 50-50-50, dann wird für die obere Ebene die Farbe 250-50-150 angezeigt. Damit kann man zum Beispiel sehr einfach Lichter simulieren: Einfach eine s/w Ebene mit kreisförmigen Farbverläufen auf die Ebene legen, und die Farben addieren lassen.
Für uns ist nun aber der Modus „Multiplikation“ von Interesse. Hier werden die Werte der einzelnen Farbkanäle multipliziert, wobei das Ergebnis durch 255 geteilt wird, um die Ergebnisse auf den Bereich 0-255 zu beschränken. Mit der Farbe einer der beiden Ebene kann nun die andere beeinflusst werden.
In unserem Beispiel gibt die untere Ebene an, zu wie viel Prozent (=Helligkeit) die Farbe der oberen Ebene durchscheint. Ist ein Pixel schwarz, so wird die andere Farbe mit 0 multipliziert, und ist auch 0. Wenn ein Pixel weiß ist, wird die Farbe zu 100% übernommen.
Soviel zu Theorie. Wir stellen den Ebenenmodus also auf Multiplikation: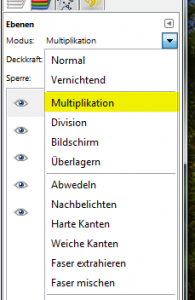 Und schon haben wird das Bild, das am Anfang des Artikels zu sehen ist!
Und schon haben wird das Bild, das am Anfang des Artikels zu sehen ist!
Der aufmerksame Leser wird schon bemerkt haben, dass das genau die Arbeitsweise von Ebenenmasken in GIMP ist. Allerdings können solche Masken nur s7w sein, und mit dieser Technik wird jeder Kanal einzeln multipliziert. Wenn das eine Bild nicht s/w ist, können sich sehr interessante Ergebnisse einstellen.
In gewissen Maße können die Ebenenmodi sogar Einstellungsebenen ersetzen. Eine Farbkorrektur kann auch mit einer farbigen Ebene und dem Modus Multiplikation gemacht werden, aufhellen und abdunkeln mit einer grauen Ebene und Addition/Subtraktion usw.
Ich hoffe der eine oder andere hat wieder etwas dazu gelernt, und die Funktion der Ebenenmodi verstanden. Und dazu kennt ihr jetzt noch eine einfache Technik für tolle Neonschrift in verschieden Farben.

Die Kommentare für diesen Beitrag sind erst mal zu, irgendeine Spam-Bot hat es auf diesen Beitrag abgesehen… Bei Bedarf bitte einfach per Mail melden!